In this tutorial I will give you instructions on how this can be done.
First of all using Microsoft provided tools:
- msconfig (Start -> Run -> msconfig)
- disk defragmenter (Start -> Run -> dfrg.msc)
Msconfig:
This little program control programs that are started automatically once you boot up your Windows XP. It provides a list of program/services which are automatically started. For example if you use Windows Live messenger it automatically loads once you start your computer it is very likely that it will be listed in startup menu of msconfig tool. More then often you will have large number of programs that startup without your knowledge.This affects your system performance and considerately slows down your computing experience. Using msconfig you can disable automatically started program and speed up your PC.
Disk defragmenter:
While using your PC your computer constantly "writes" data on your hard drive. In order to tune your hard drive for better performance you should run disk defragmenter every month. This Microsoft tool tunes up your hard drive by re-arranging files in the correct location and grouping them together.
TUTORIAL
Part 1.
In this tutorial you will learn how to disable unwanted programs of starting up and how to defragment your hard drive. Doing this will increase boot time performance of your PC and decrease waiting times on start up.
msconfig:
To view programs which are started automatically during boot time do the following.
1. Click on Start menu on the left hand side of your PC
2. Click on Run...
3. In the open box type in msconfig
4. Click on Startup tab
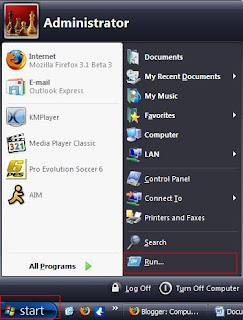
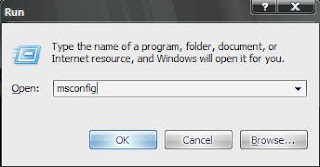
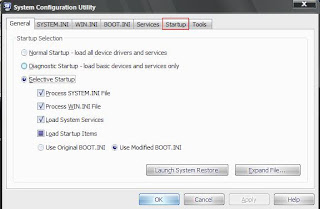
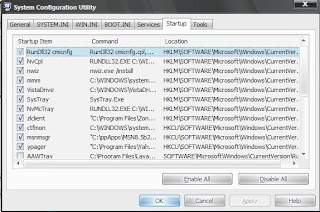
6. Deselect the programs that you do not want on startup.For example removing a tick from msnmsgr will stop Windows Live Messenger from starting up everytime you use the PC. You can remove more than one program and they can always be selected to boot in case you want that using the same process stated above.
7. After making changes click on apply then on OK. You will be promted to restart the computer. You can always click on Exit without Restart or if you wish to test the difference click on restart.
If you are unsure what each program does use google. For example to find out what ctfmon just type that into google and learn more about it and decide if you need it to startup. If you are still unsure about that particular program its best to leave it selected.
The less programs you have starting up faster your boot time will be.
I am sharing this knowledge but in case of any problems or issues I can not be legally held responsible.
Part 2
Disk Defragmenter
Running Disk Defragmenter:
1. Click on Start menu on the left hand side of your PC
2. Click on Run...
3. In the open box type in dfrg.msc
4. Select your C drive and click on Defragment
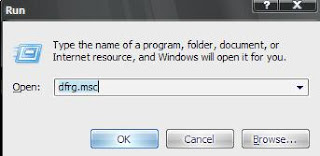
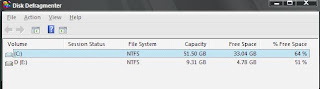

Defragmentation takes a while and it depends on the size of partiotion you are defragmenting.
Once it has finished it will inform you and now your hard drive will be tuned.
End of tutorial
No comments:
Post a Comment